Pierwsze kroki
Najpierw musisz dodać mufy i/lub ODF’y. Dopiero będziesz mógł utworzyć Kabel. Żeby pracować na włóknach w mufie musisz mieć co najmniej 2 kable. Poniżej krok po kroku pokazujemy jak pracować w oprogramowaniu FIBKIT.com.
Spis treści:
- Dodaj Mufe
- Dodaj ODF
- Dodaj Kabel
- Widok Mufa i czynności na włóknach
- Utwórz spaw / Oznacz włókna do spawania
- Dodaj Mufe na istniejącym kablu
- Dodaj Splitter GPON
- Dodaj Filtr CWDM
- Pobierz Dokument PDF z listą włókien
- Dodaj Notatkę
- Wczytanie Danych z Excela
Dodaj Mufę
Na szarym pasku nawigacji wybierz widok Mufy. W widoku Mufy wybierz pomarańczowy przycisk Dodaj Mufe.
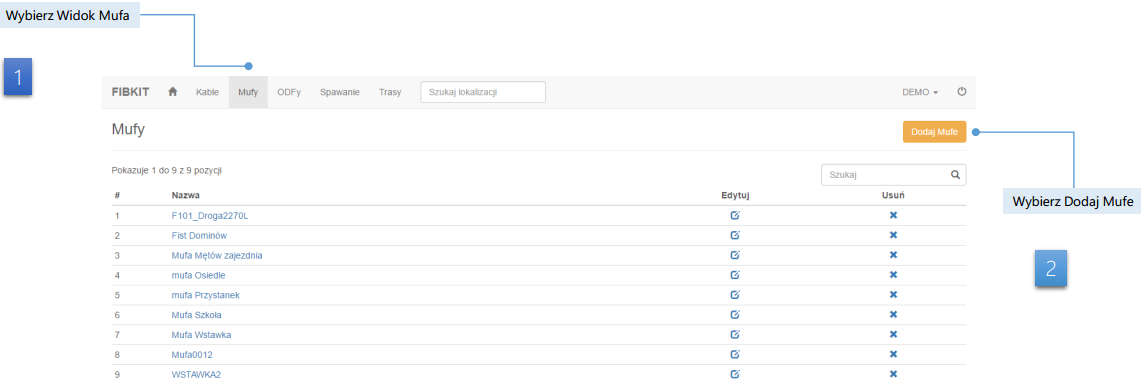
W widoku Dodaj Mufe wpisujesz nazwę mufy, minimum 4 znaki np. FOSC102 lub „Mufa przy PKP”. Wybierz typ obiektu, w którym znajduje się mufa. Typy obiektu wg. UKE SIIS. Ustaw punkt na mapie klikając we właściwą lokalizację. Naciśnij Dodaj. Gotowe.
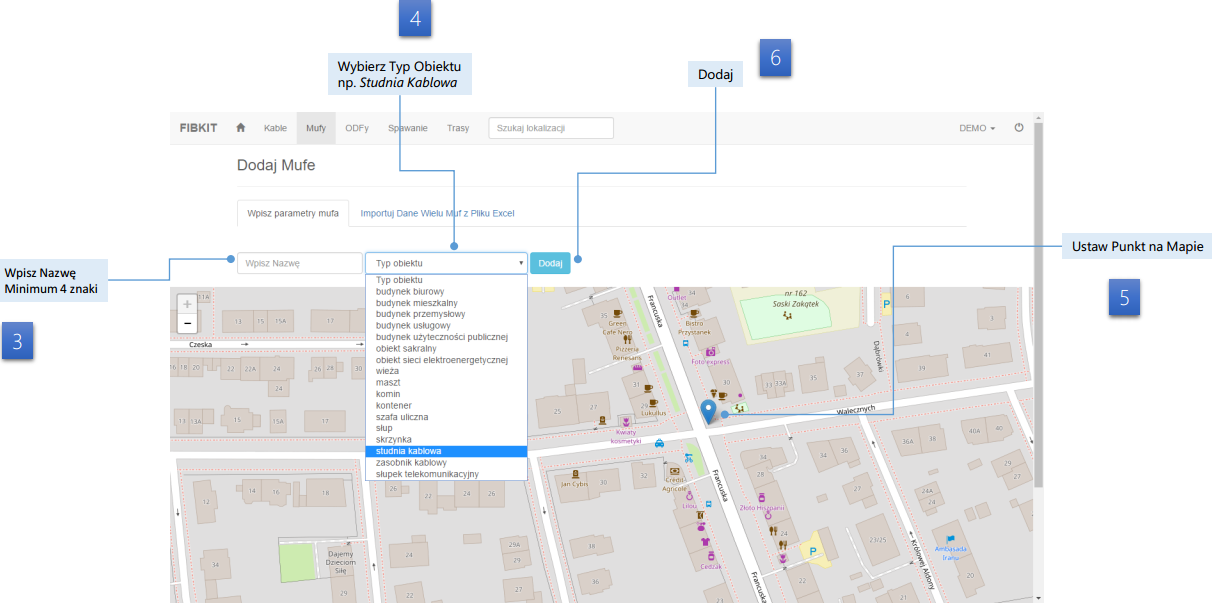
Możesz zmienić położenie i nazwę mufy w widoku Edytuj, do którego wejście jest z widoku Mufy (lista muf).
Dodaj ODF
Na szarym pasku nawigacji wybierz widok ODFy. W widoku ODFy wybierz pomarańczowy przycisk Dodaj ODF.
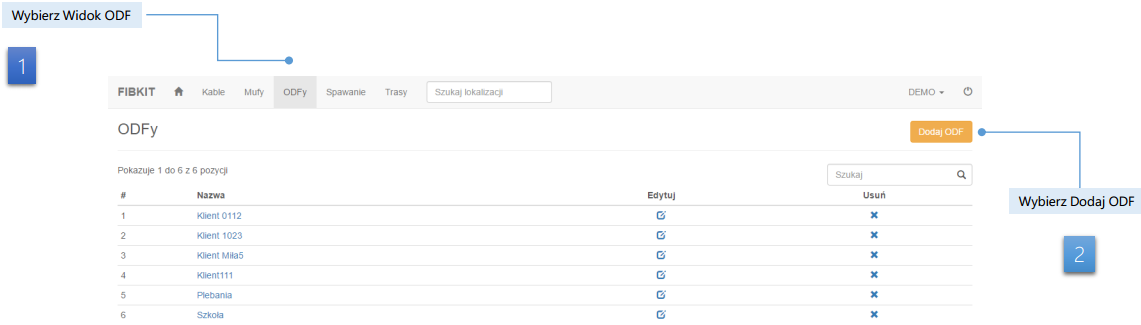
W widoku Dodaj ODF wpisujesz nazwę zakończenia ODF, minimum 4 znaki np. „Szkoła”. Wybierz typ obiektu, w którym znajduje się zakończenie ODF. Typy obiektu wg. UKE SIIS. Ustaw punkt na mapie klikając we właściwą lokalizację. Naciśnij Dodaj. W następnym kroku będziesz dodawał i konfigurował panel światłowodowy ODF.
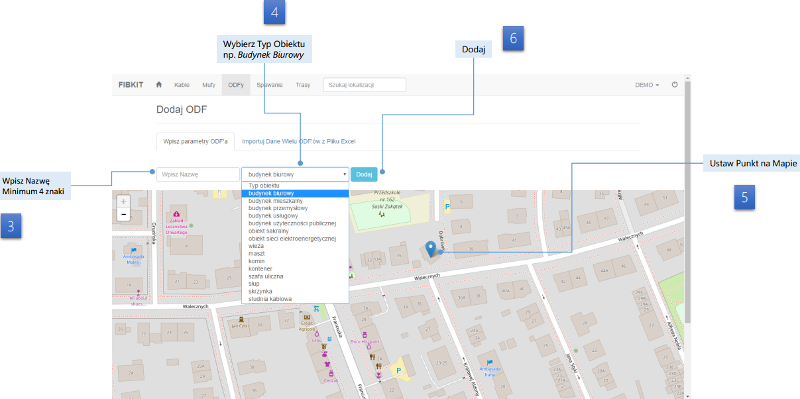
Dodaj i konfiguruj Panel Światłowodowy
Klikając w czerwony punkt na mapie głównej wejdź w Widok Punktu ODF. Naciśnij Dodaj Panel Światłowodowy.
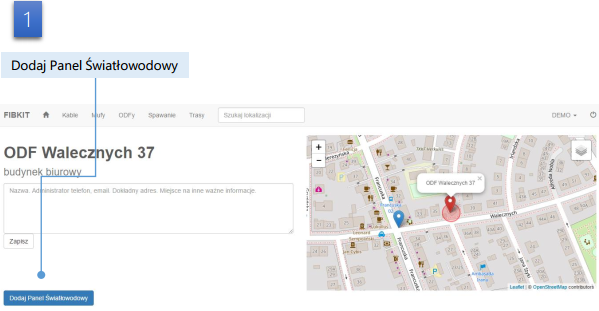
Wybierz parametry panelu światłowodowego ODF: liczbę portów oraz rodzaj styku/interfejsu. Opisz lokalizacją: piętro, pomieszczenie, stojak (szafa), półka (nr U). Możesz dodać kilka paneli ODF na kilku piętrach lub na jednym, w jednym pomieszczeniu lub w kilku pomieszczeniach oraz dodawać kolejne stojaki. Łączniki między szafami, piętrami, pomieszczeniami, półkami - wkrótce będą.
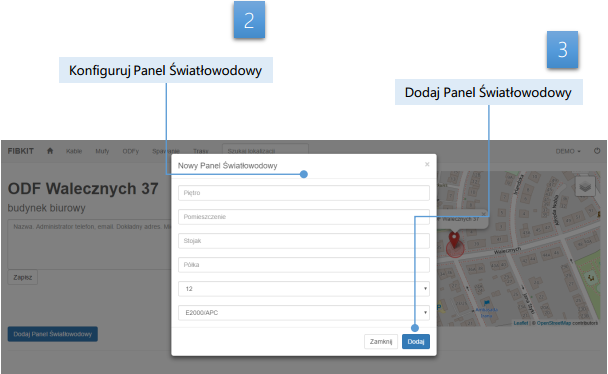
Dodaj Kabel
Na szarym pasku nawigacji wybierz widok Kable. W widoku Kable wybierz pomarańczowy przycisk Dodaj Kabel.
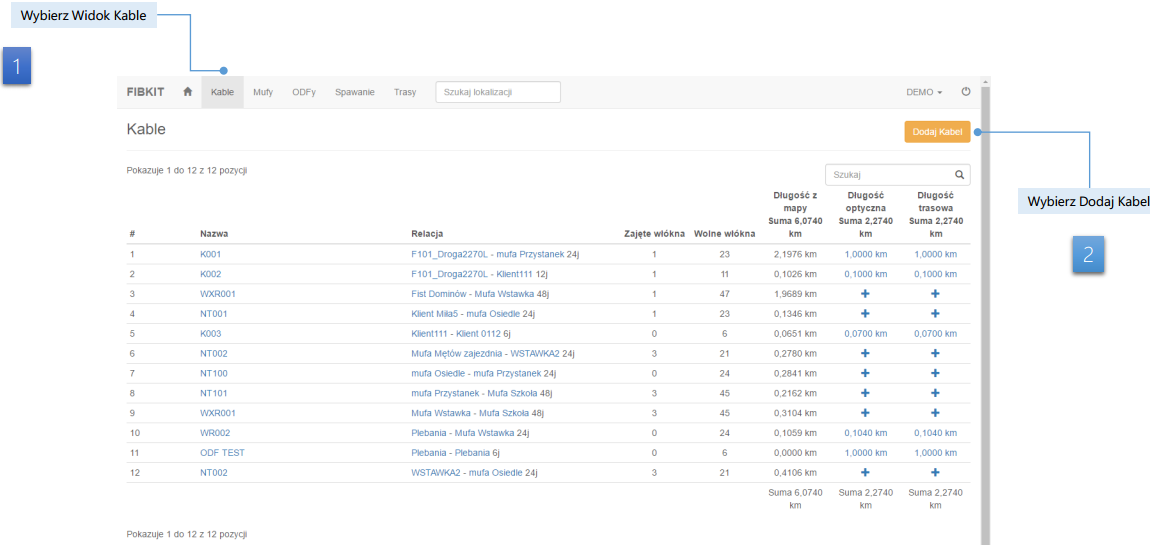
Dodawanie kabla polega na wskazaniu aplikacji dwóch muf, mufy i odfa lub dwóch odfów, które będą stanowić początek i koniec kabla. Jedna konkretna mufa powinna być początkiem i końcem co najmniej dwóch kabli aby można było wykonywać czynności na włóknach w mufie.
W polu A-koniec Kabla zacznij wpisywać nazwę wcześniej utworzonej mufy lub ODF’a. Po chwili wyświetli się lista rozwijana, na której należy wybrać, kliknąć w tą właściwa mufę lub ODF. W polu B-koniec Kabla powtarzamy czynność z wyszukaniem, wskazaniem wcześniej dodanej mufy lub ODF’a. Jeśli nie pamiętacz nazwy mufy, ODF’a to możesz sprawdzić najeżdżając kursorem na ten punkt na mapie. Wówczas pojawi się okienko z nazwą.
Uzupełniamy pozostałe parametry i atrybuty kabla: nazwa własna kabla, ile tub w kablu, ile włókien, kolorystyka włókien, typ włókna, rodzaj traktu, własność. W polu długość optyczna i trasowa wpisujemy długości w kilometrach np. 0,330. Naciśnij Dodaj Kabel aby przejść do modelowania przebiegu linii kabla na mapie.
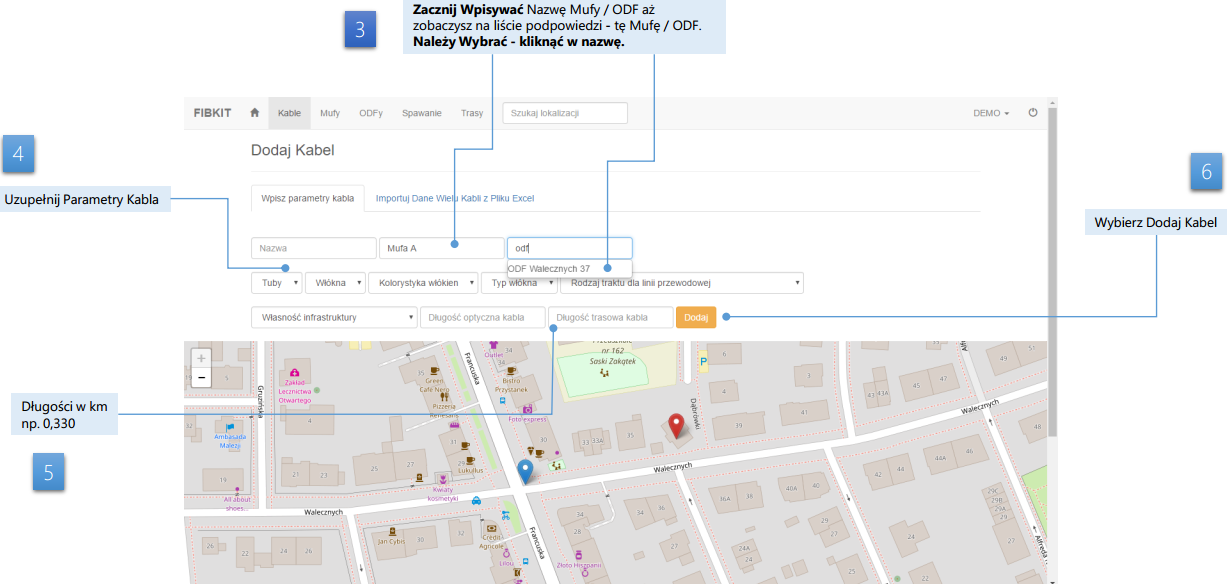
W drugim kroku tworzenia kabla oraz w widoku Edytuj Kabel możesz modelować, ustawić przebieg linii kabla na mapie. Linia kabla zawiera kwadraciki, które należy przesuwać na przesuwać po mapie tworząc zakręty i załamania kabla. Czynność jest bardzo łatwa i intuicyjna. Gotowe. Wyjdź z widoku klikając w dowolny element na szarym pasku nawigacji, np. domek.
Możesz zmienić parametry i przebieg kabla w widoku Edytuj, do którego wejście jest z widoku tego kabla (inaczej niż w przypadku muf i odf’ów). Aby wejść do widoku konkretnego kabla należy kliknąć na linię kabla na mapie lub przez widok lista Kable (na szarym pasku nawigacji).
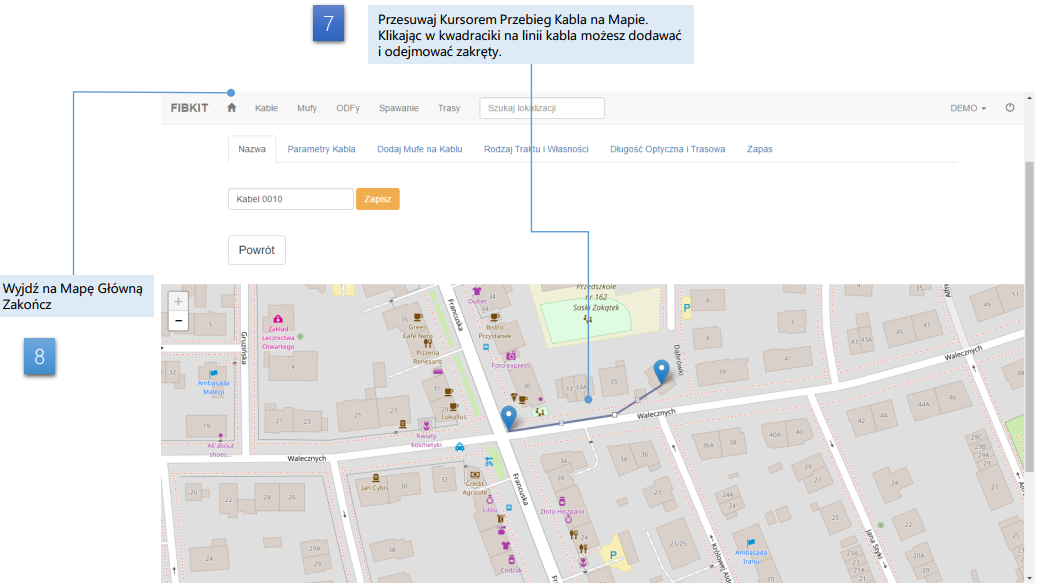
Widok Mufa i czynności na włóknach
Na mapie kliknij w niebieski punkt mufa. W widoku Mufa wybierz kabel do wyświetlenia. Wyświetlony Kabel Strona A pokazuje wszystkie włókna, od pierwszego do ostatniego, w kablu do którego będziesz dodawać, planować spawy, dodawać splittery, filtry cwdm, dodawać styki/adaptery tworząc mufo przełącznice.
Włókna są wyświetlane jako t1 wł(1)1 co oznacza tuba 1, pierwsze włókno w tubie (1). Ostania cyfra 1 to numer ogólny włókna w kabla od pierwszego do ostatniego.
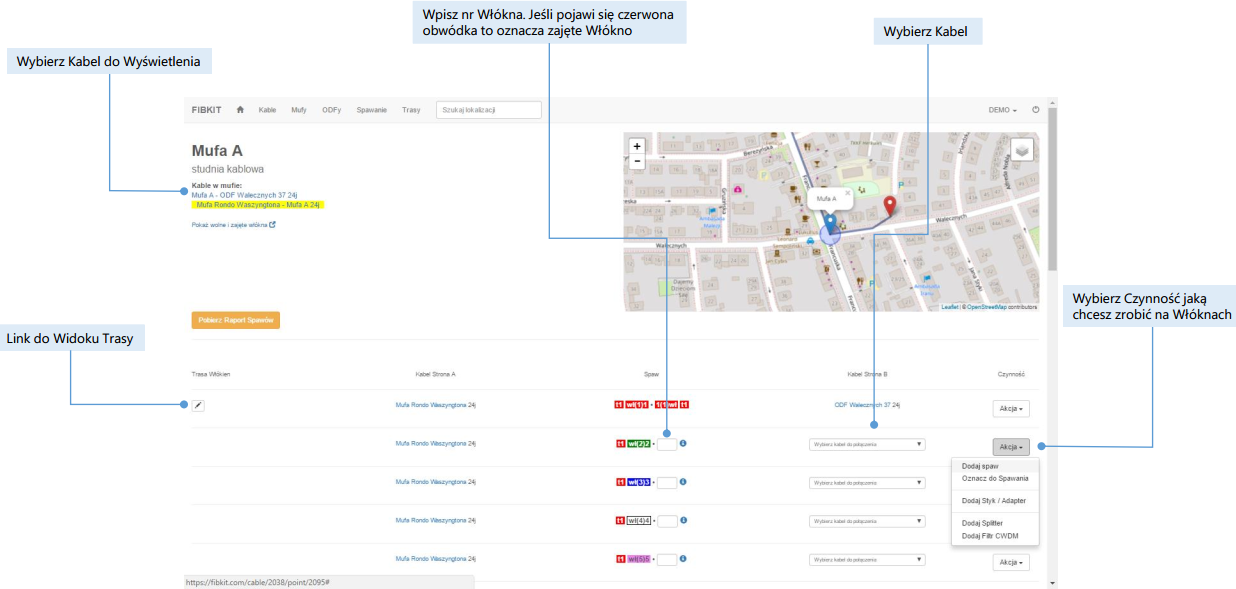
Utwórz spaw / Oznacz włókna do spawania
Wybierz nr włókna w Kablu Strona A, do którego chcesz dodać spaw. W pole tekstowe za kropką wpisz nr włókna z drugiego kabla oraz z listy rozwijanej „Wybierz kabel do połączenia” wybierz nazwę drugiego kabla. UWAGA: „Zaw: + nazwa kabla” oznacza „zawrotkę” po tym samym kablu co Kabel Strona A ale innym włóknie. Na liście rozwijanej Kabel Strona B znajduje się „Zaw:” od Zawrotka. Po „Zaw: + nazwa kabla” jest nazwa Kabla Strona A. Z listy rozwianej AKCJE wybierz Dodaj spaw lub Oznacz do Spawania. Dodaj Spaw tworzy połączenie włókien, natomiast Oznacz do Spawania powoduje zlecenie spawania w specjalnym widoku Spawanie (patrz instrukcja WorkFlow). Jeśli pojawi się czerwona obwódka wokół numeru włókna Kabel Strona B to znaczy, że włókno jest już pospawane w tej mufie i nie możesz go wybrać.
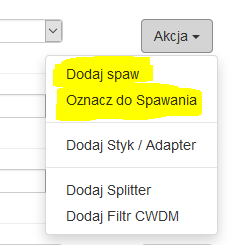
Po utworzeniu połączenia lub zaplanowaniu spawania, po lewej stronie pojawia się link do Widoku Trasy Włókien. Szczegóły w instrukcji Trasy Włókien.
Dodaj Mufe na istniejącym kablu
Aplikacja umożliwia dodanie nowej mufy na istniejącym kablu. W tym celu znajdź właściwy kabel na mapie głównej lub wyszukaj go w widoku lista Kable. Wejdź w widok Kabla klikając na linie na mapie lub nazwę kabla w widoku lista Kable. Kliknij w przycisk Edytuj Kabel.
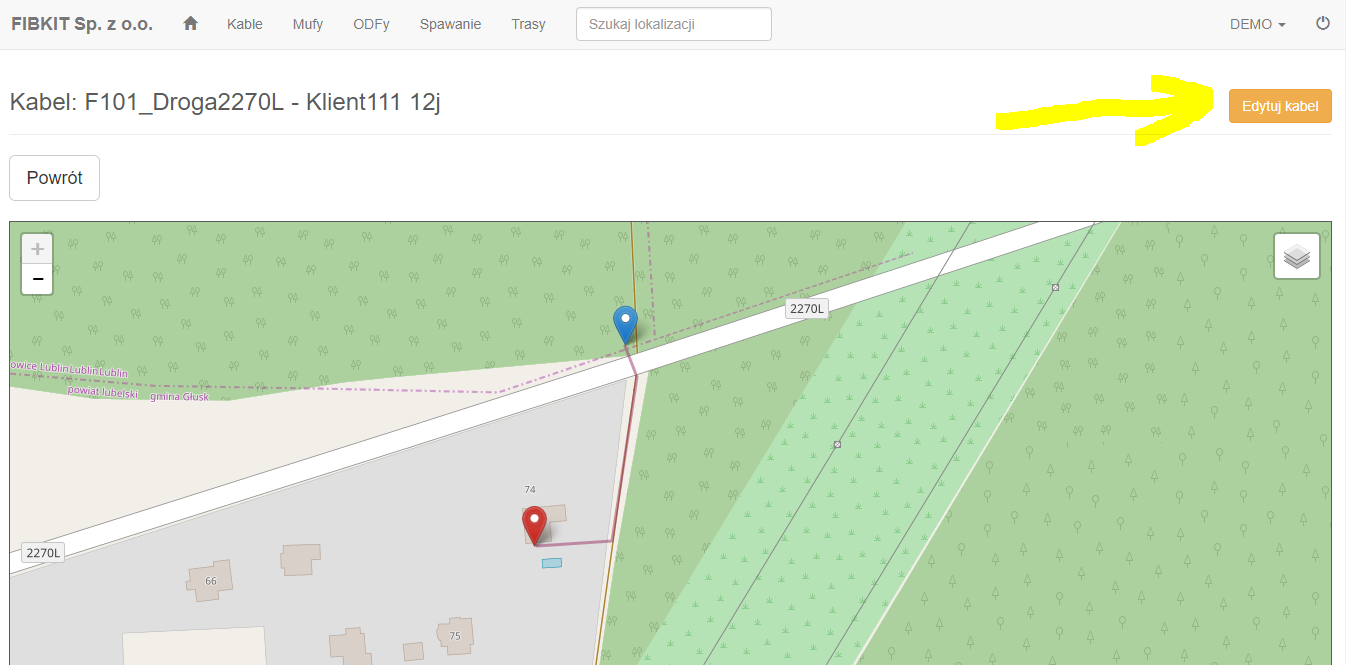
Wybierz zakładkę Dodaj Mufe na Kablu. Naciśnij przycisk Dodaj Nowa Mufę na Istniejącym Kablu.
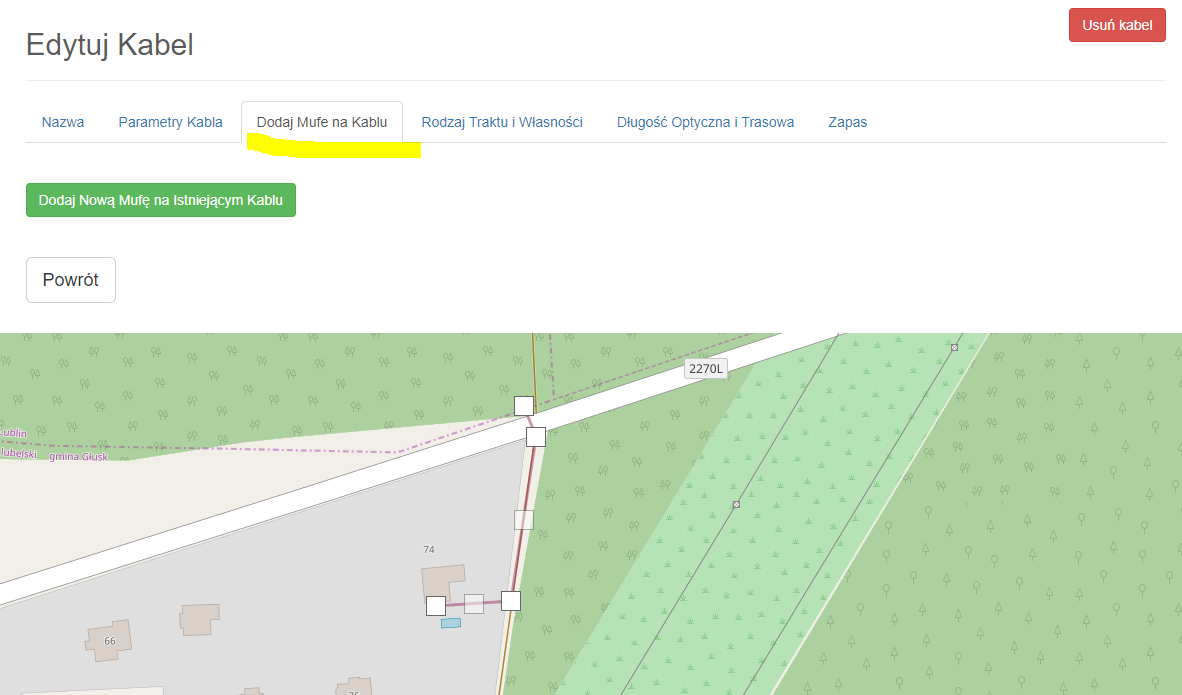
W widoku dodawania mufy na istniejącym kablu ustaw lokalizacje nowej mufy dokładnie na linii istniejącego kabla. Wpisz nazwę nowej mufy oraz wybierz rodzaj lokalizacji nowej mufy. Naciśnij przycisk Podziel, Wstaw.
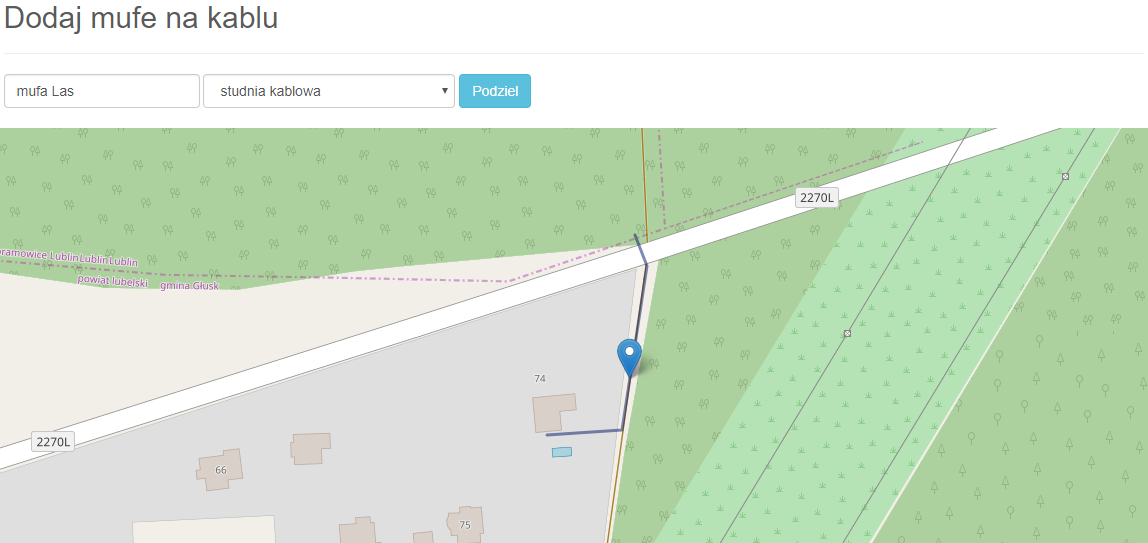
Utworzone zostały 2 nowe kable zamiast poprzedniego. W widoku lista Kable odszukaj te kable wpisując nazwę dodanej mufy.
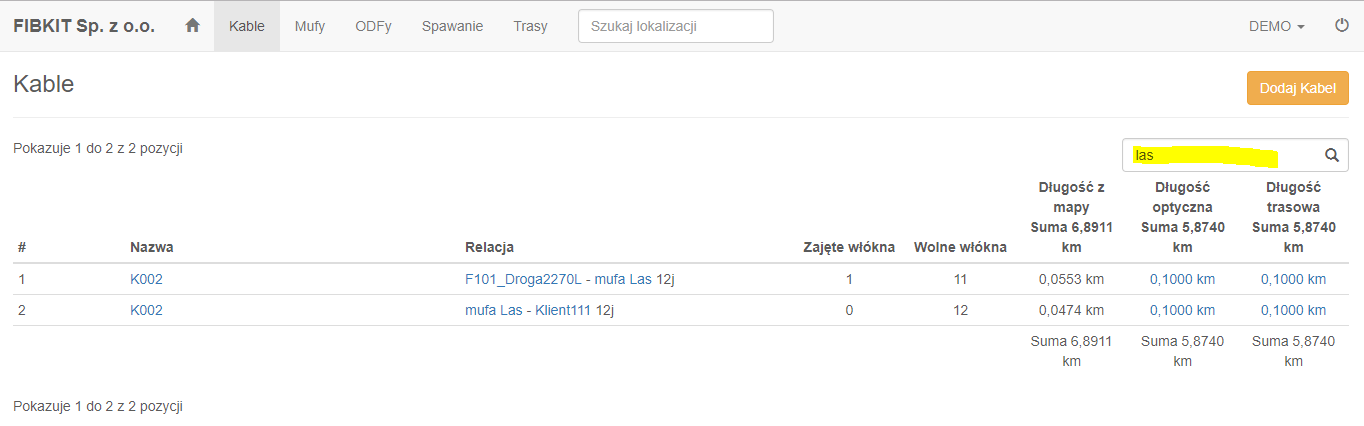
Długość z mapy została zaktualizowana automatycznie. Natomiast długość trasowa i optyczna wymaga indywidualnej korekty. W tym celu naciśnij niebieskie cyfry w celu otworzenia widoku zmiany długości trasowej i optycznej.
Dodaj splitter GPON
Widok mufa, wyświetlony Kabel Strona A, do włókna np. nr 1 chcę dodać splitter ¼. Z listy rozwijanej AKCJE wybieram Dodaj Splitter. Pojawia się okienko, w którym wybieram podział mocy np. ¼. Jeśli splitter jest spawany do włókna to nic więcej nie wybieram i pozostaje tak jak jest w polu Złącze wejściowe i Złącze wyjściowe. Natomiast jeśli splitter jest dodawany stykami/złączkami to odpowiednio wybieram rodzaj styku/interfejsu w polu Złącze wejściowe i Złącze wyjściowe.
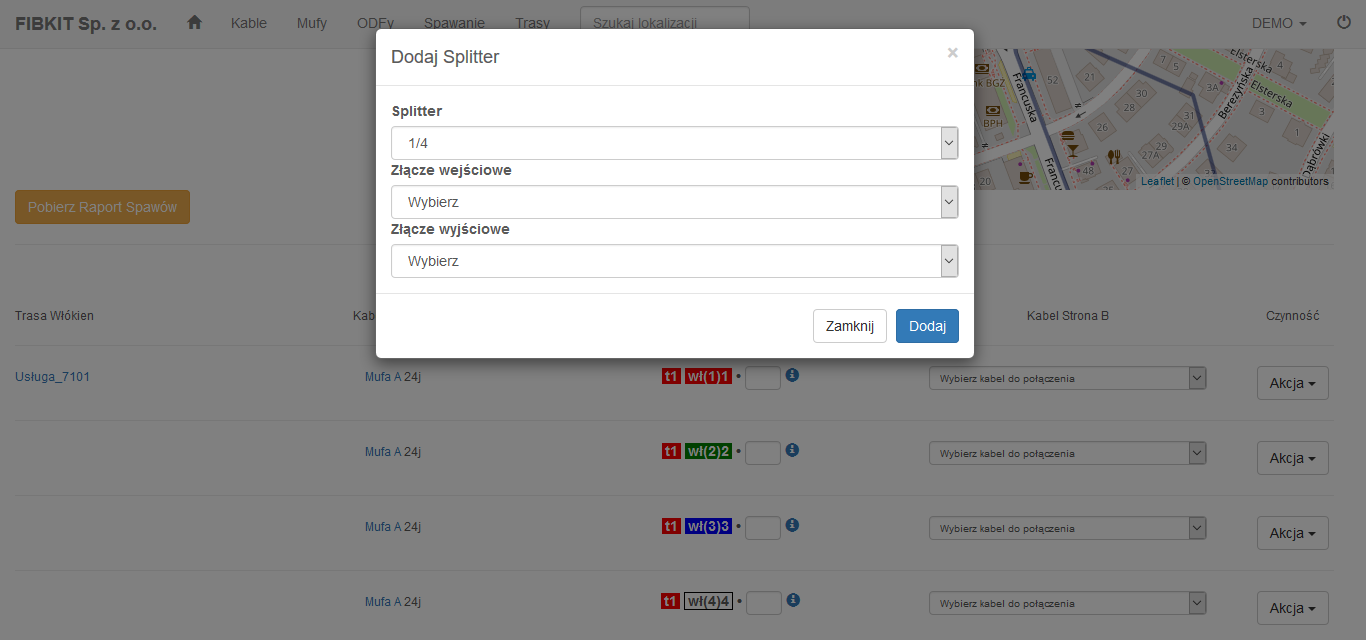
Pojawia się splitter. Splitter 1, 2, 3, 4, to „odnogi wyjściowe”, do których będziesz dodawać włókna z innych kabli. Możliwe jest zrobienie kaskady spliterów na trasie włókien. Kaskada spliterów w mufie będzie dostępna wkrótce.
Usunięcie splittera jest możliwe po wybraniu Usuń Splitter w AKCJE.
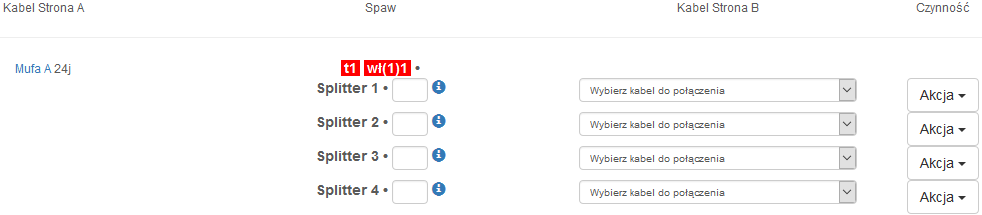
Dodaj filtr CWDM
W krótce instrukcja.
Pobierz Dokument PDF z listą włókien
FIBKIT.com umożliwia pobranie pliku PDF z każdej mufy i ODF’a. W dokumencie ODF jest rozpisany kabel od pierwszego do ostatniego włókna, informacje o spawach, planowanych spawach, usługach i trasach świadczonych po tych włóknach. W widoku Mufa lub ODF znajduje się przycisk Pobierz Raport Spawów.
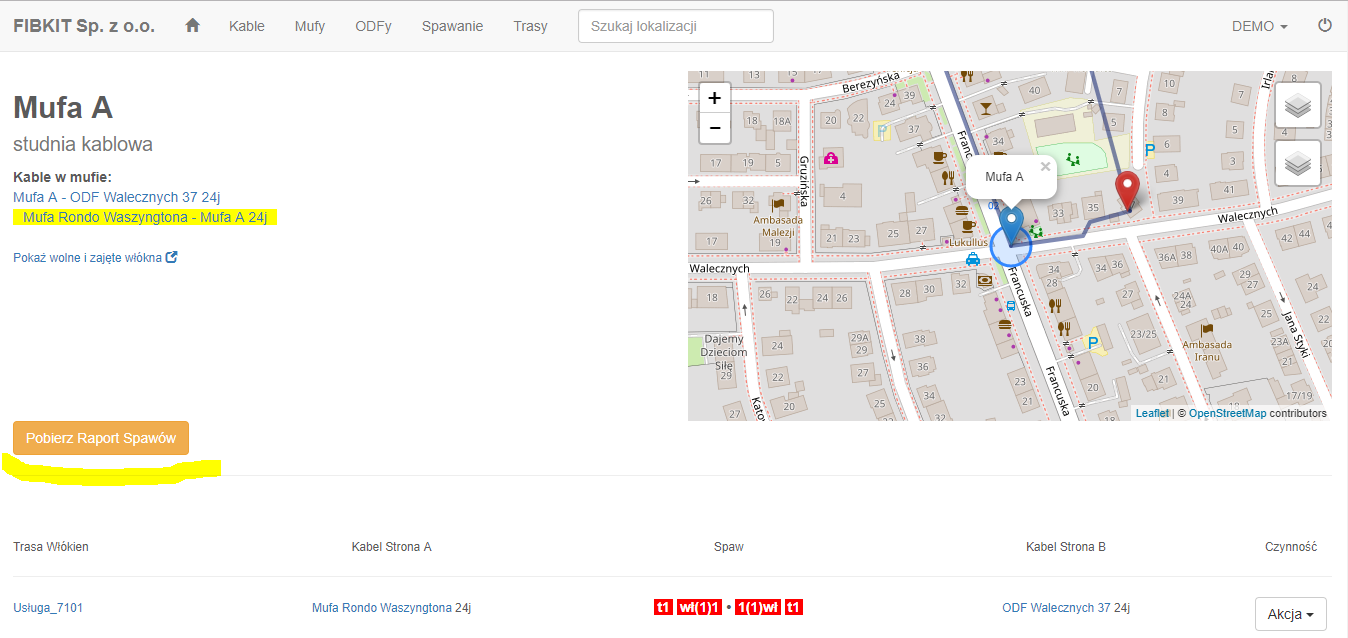
Po chwili w przeglądarce internetowej pojawi się plik PDF.
Drukuj, archiwizuj, udostępniaj. Automatyczne tworzenie dokumentów pdf z informacją o spawach w mufach, usługach realizowanych oraz zakończeniach włókien na portach ODF. Pracuj off-line, pobieraj PDF’y, przechowuj lokalnie na komputerze i telefonie, archiwizuj dokumenty. Z każdego złącza możesz pobrać dokument pdf szczegółowo opisujący połączenia włókien. Dokumenty FIBKIT mogą śmiało zastępować schematy rozpływu włókien. Mogą być dołączane do dokumentacji powykonawczej.
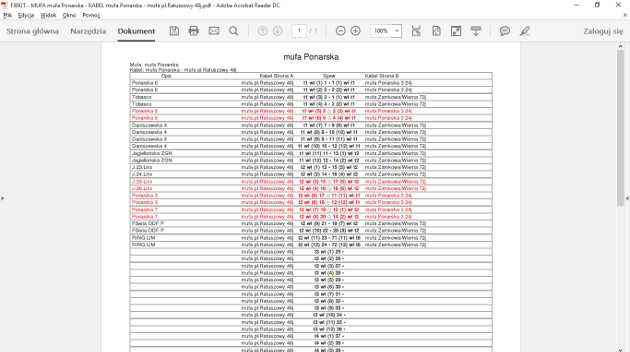
Dodaj Notatkę
Jeśli potrzebujesz dodać ważne informacja na temat mufy lub ODF'a, lokalizacji, kabli w mufie, datę wybudowania lub informacje o projektach wykonawczych lub zespole realizującym budowę, możesz to zrobić na samym dole widoku Mufa lub ODF.
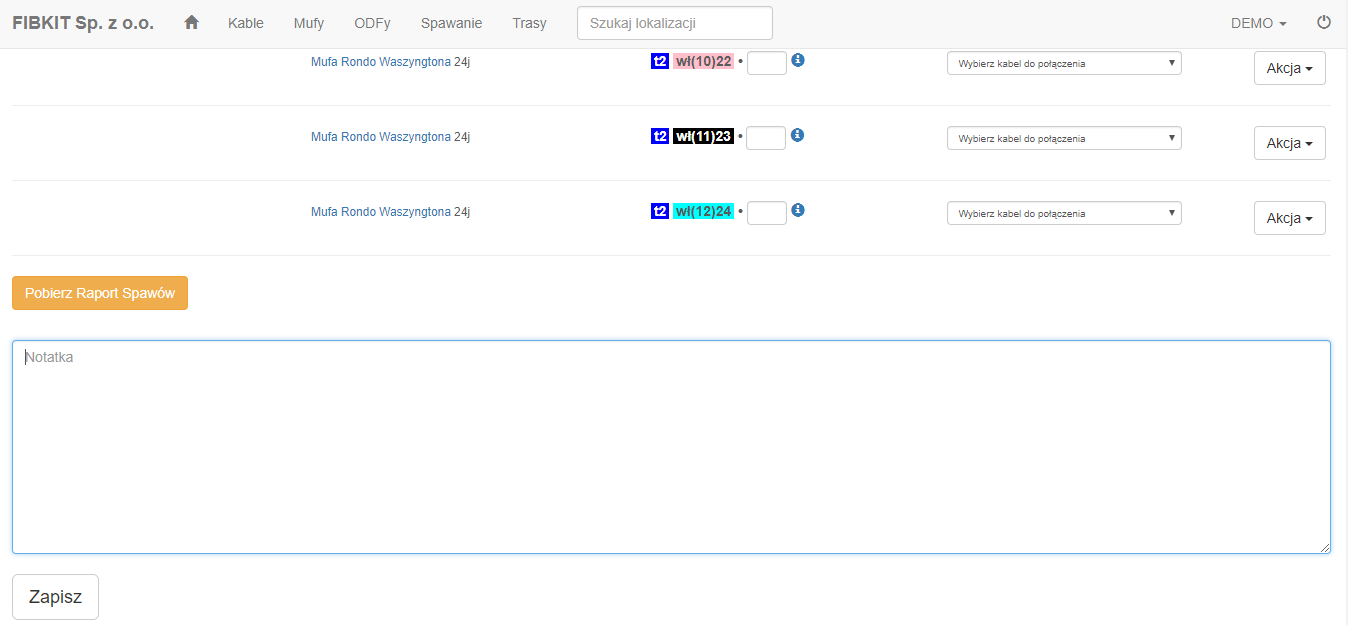
Wczytanie Danych z Excela
Aplikacja umożliwia wczytanie danych z zewnętrznego pliku Excel. Dane należy przygotować dokładanie według załączonego wzoru. W ten sposób możesz wprowadzić informacje o wielu mufach, ODFach i Kablach jednocześnie. Jednakże przebieg linii kabla na mapie będzie trzeba indywidualnie ustawić w widoku kabla Edytuj.